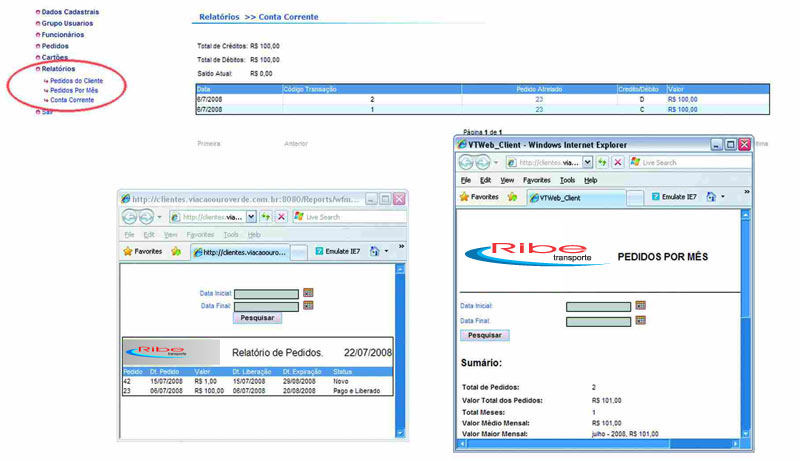A Ribe Transporte, para oferecer maior facilidade, rapidez, comodidade e agilidade na compra e acesso às informações relacionadas aos vales-transporte, desenvolveu um plataforma totalmente informatizada e integrada, com acesso via internet, para cadastramento dos funcionários, pedidos de vale-transportes e gerenciamento de todas as compras e cartões carregados.
Todos os cartões são nominais ao funcionário, evitando assim a necessidade de gerenciamento paralelo de cartões apenas numerados ou estoque dos mesmos.
Este sistema garante assim o tráfego de informações sigilosas dentro dos padrões de segurança e assegura que todas as recargas possam ser efetuadas e monitoradas com a identificação de seu usuário final, e não apenas por números.
Todas as informações estão inteiramente integradas ao banco de dados da Ribe Transporte, não sendo necessário o envio de arquivos ou confirmações paralelas.
Todo o tráfego e segurança das transações é monitorado por empresa especializada contratada para este fim, garantindo a integridade e sigilo de todas as operações.
1. CADASTRO E PRIMEIRO ACESSO
1.1 Na internet, acesse www.ribetransporte.com.br e clique no link Vale Transporte do menu. Escolha uma das opções para começar seu cadastro clicando no link “clique aqui”.
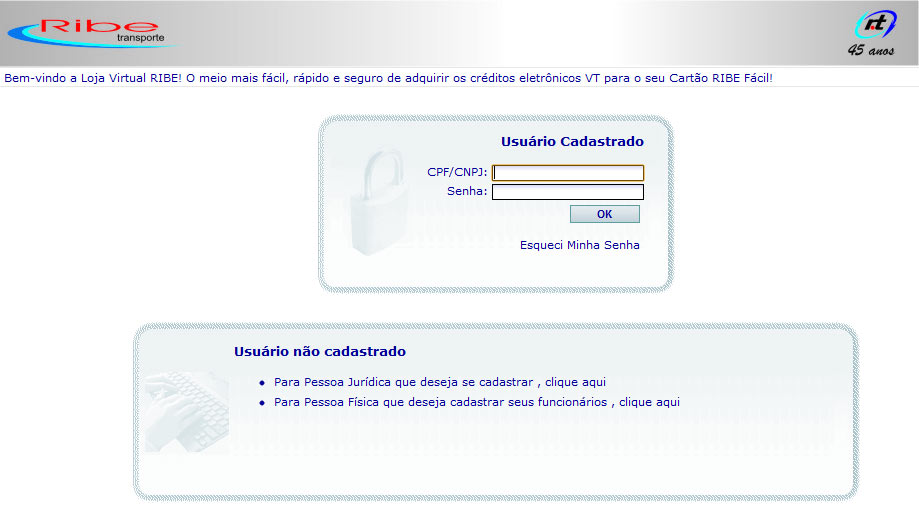
1.2 A seguinte tela de cadastro estará disponível. Preencha com todas as informações solicitadas. Os campos com (*) ao lado são de preenchimento obrigatório.
Dica 1
Para preencher os dados de endereço, digite primeiro seu CEP e clique em “CEP”.
O sistema trará o endereço automaticamente. Escolha o Tipo de Endereço, preencha o campo número e complemento (caso exista) e clique sobre “INCLUIR ENDEREÇO”.
Na parte inferior da tela deverá ser digitado o texto de segurança e marcado o quadrado de aceite das regras de acesso ao site.
Dica 2
Para visualizar o Contrato de Adesão, clique sobre o link Contrato de Adesão. Após a leitura, clique na caixa de checagem “Li e concordo com os termos do Contrato de Adesão do Sistema” à esquerda, para confirmar o aceite das condições.
Dica 3
Quando digitar o texto de segurança, atenção para as letras maiúsculas e minúsculas!
Após preencher todos os dados, clique no botão confirmar. Seu cadastro está pronto e será enviado um email para que você desbloqueie e libere seu acesso. Caso você tenha um antispam em seu e-mail, não se esqueça de permitir os e-mails vindos de cartao@ribetransporte.com.br.
Não se esqueça de desativar o anti pop-up do seu navegador.
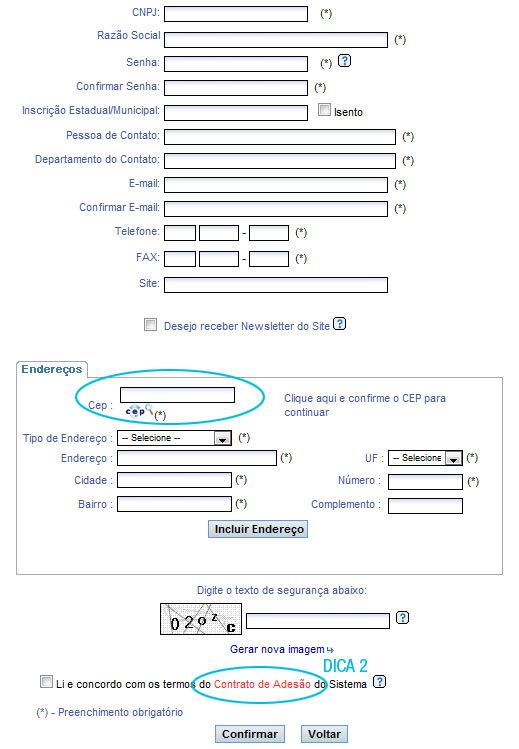
2. ACESSANDO O SISTEMA
Na internet, acesse www.ribetransporte.com.br e clique no link Vale Transporte do menu. Digite o CNPJ e a senha e clique no botão "OK" para entrar no sistema. Caso você esqueça sua senha, clique no link “Esqueci Minha Senha”. Um e-mail com uma nova senha será enviado e solicitada a troca desta senha em seu primeiro acesso.
Caso você tenha um antispam em seu e-mail, não se esqueça de permitir os e-mails vindos de cartao@ribetransporte.com.br.
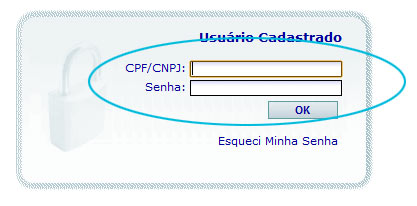
3. MENU FUNCIONÁRIOS
Estão disponíveis 3 opções do menu de Funcionários: a primeira que permite a inclusão de um novo funcionário (Incluir), a segunda permite exibir a lista de todos os funcionários cadastrados em sua empresa (atualizar) e a terceira, para grandes quantidades de funcionários, que permite a importação de novos funcionários a partir de um arquivo de texto.
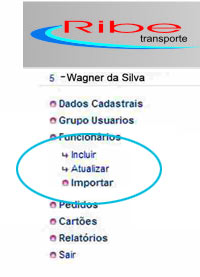
4. INSERINDO UM NOVO FUNCIONÁRIO
Para inserir um novo funcionário, basta clicar em “Funcionários – Incluir”.
Neste primeiro passo é solicitado o número de CPF do funcionário (sem pontos ou traços). Digitando um número válido, aparecerá a seguinte tela.
A seguinte tela ficará disponível:
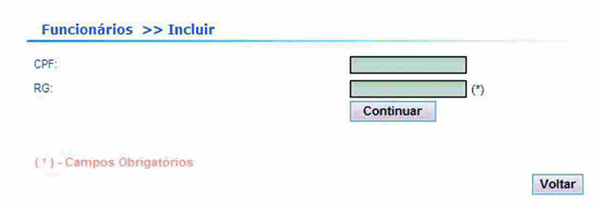
Basta que sejam preenchidos os dados solicitados (os campos marcados com (*) são obrigatórios) e depois confirmada a inclusão através do botão Incluir.
Caso a operação seja bem sucedida aparecerá na tela a mensagem “Funcionário incluído com sucesso” e já será possível visualizar este novo funcionário no Menu “Listar Cadastrados”.
O sistema permite que cada usuário tenha um único cartão RibeFácil. Assim, o CPF é verificado e caso ele já exista na base de dados da Ribe Transporte, os dados deverão ser preenchidos para confirmação, sendo automaticamente verificados. Neste caso, os dados obrigatórios deverão ser exatamente os mesmos constantes do cadastro, os dados obrigatórios deverão ser exatamente os mesmos constantes do cadastro da Ribe Transporte.
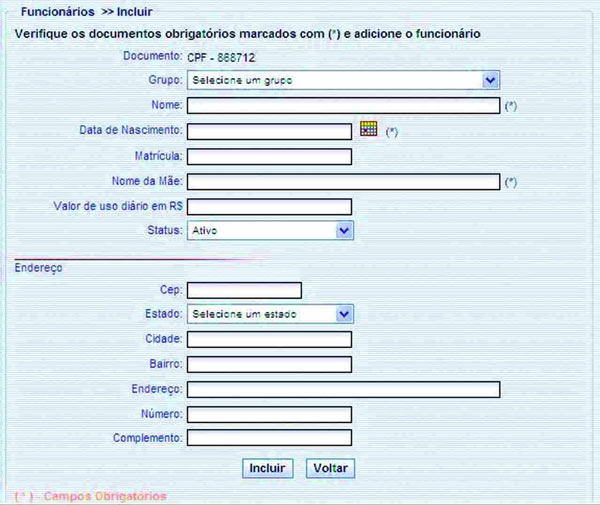
Caso exista algum problema e não seja possível cadastrar o funcionário, envie um email para cartao@ribetransporte.com.br para que possamos auxiliá-lo, ou entre em contato com nossa equipe de atendimento.
Nota: Esta frase indica que o funcionário já tem cartão. Os dados preenchidos deverão ser exatamente os mesmos que constam do cadastro da Ribe Transporte.
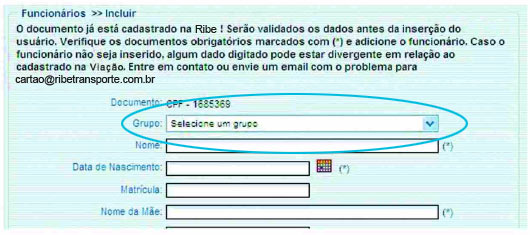
AVISOS IMPORTANTES!
O funcionário que ainda não possuir um cartão na Ribe Transporte, não terá o número do cartão imediatamente mostrado. O número do cartão só é atribuído após o primeiro pedido realizado e pago.
Você pode pesquisar qualquer informação de sua lista de funcionários. No menu “Funcionários – Atualizar” basta digitar o dado desejado e clicar no botão “Pesquisar”, para que o sistema busque as informações.
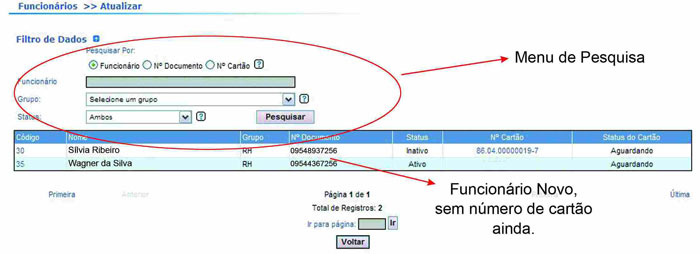
5. MENU DE PESQUISA
De forma integrada é possível visualizar, para cada um dos funcionários, todos seus dados cadastrais, a situação de seu cartão e todos os pedidos para ele realizados, bastante clicar nos links em verde no menu “Funcionários – Atualizar”.
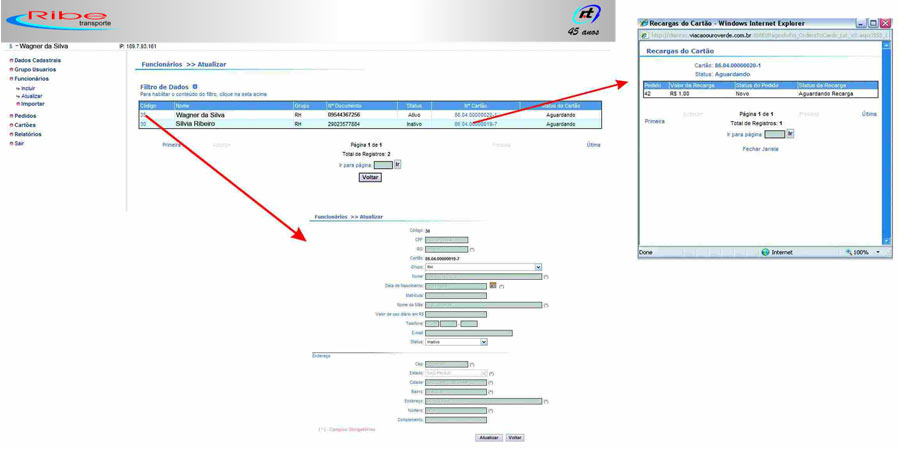
Quando um funcionário não fizer mais parte da empresa, basta inativar seu cadastro (menu “Listar Cadastrados”, clicando sobre o número verde à esquerda do nome do funcionário). Uma vez inativado, não será mais possível fazer pedidos para o funcionário, mas o histórico de operações com ele realizado será mantido.
Mudar de Ativo para Inativo e depois clicar em Atualizar!
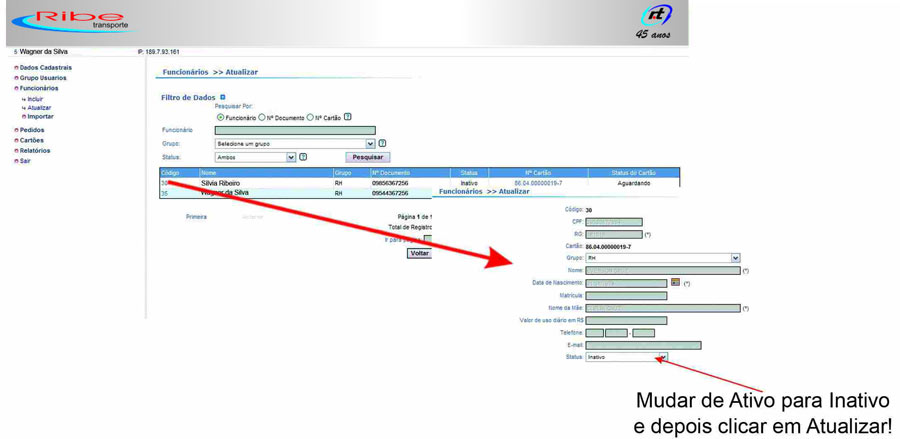
6. MENU PEDIDOS
Estão disponíveis 3 opções no menu de Pedidos: a primeira que permite exibir a lista de todos os pedidos realizados pela empresa (Listar Realizados), a segunda que permite a inclusão de um novo pedido (Novo Pedido) e a terceira, para grandes quantidades de funcionários, que permite a importação de novos pedidos a partir de um arquivo de texto.
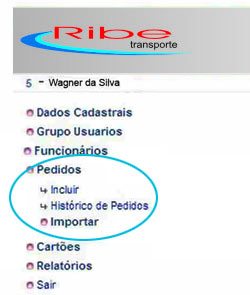
6.1 REALIZANDO UM NOVO PEDIDO
Para inserir um novo pedido, basta clicar em “Pedidos – Novo Pedido”.
Neste primeiro passo é solicitada a escolha da modalidade do pedido. Você pode fazer o pedido colocando um valor (em reais) por usuário, com base na quantidade de dias úteis (para isto o campo quantidade de uso diário, no cadastro de funcionários deve estar preenchido) ou copiando um pedido anteriormente realizado. Basta escolher uma das 3 opções e clicar no botão “Próximo Passo”.
A seguinte tela ficará disponível:
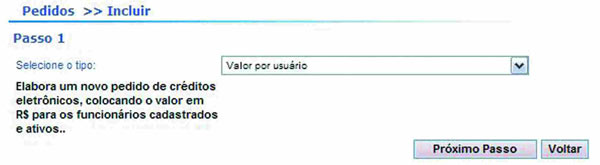
No passo seguinte, o sistema apresentará uma lista com todos os funcionários ativos. Você pode utilizar o menu de pesquisa para fazer pedido a um único funcionário ou para um grupo.
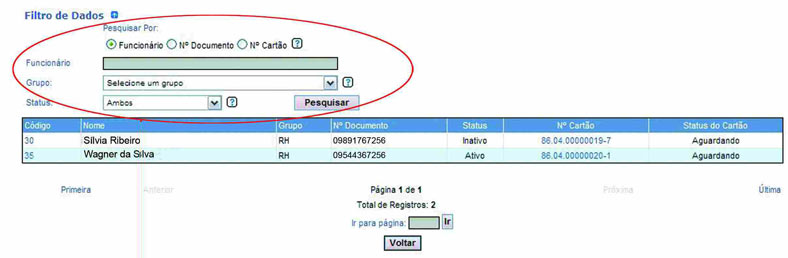
Para adicionar o valor da recarga em reais, você pode colocar o valor diretamente ao lado do nome do funcionário. Clicando em qualquer outro elemento o valor fica automaticamente registrado.
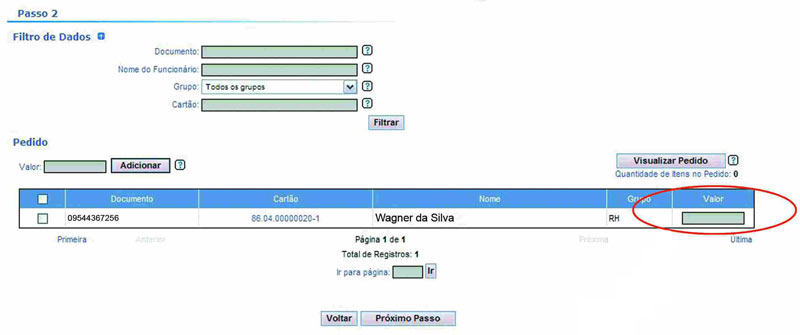
Colocar o valor em reais no campo “Valor” e clicar na caixa de checagem, para os funcionários que você deseja que recebam este valor.
Ob.: São mostrados apenas 10 funcionários por página. Nesta opção, apenas os funcionários da tela mostrada e assinalados receberão o valor.
Colocar o valor em reais no campo “Valor” e clicar ao lado do quadrado azul (vizinho ao Documento).
Obs.: São mostrados apenas 10 funcionários por página. Nesta opção, TODOS os funcionários, independente de estarem na tela ou não, receberão o valor.
Inserindo os valores, pode-se conferir o pedido feito em “Visualizar Pedido” ou dar seqüência em próximo passo.
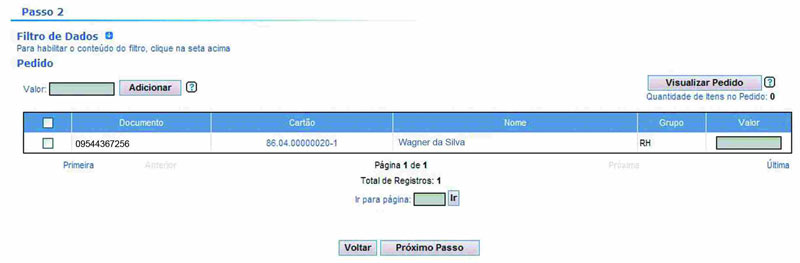
Escolha a data de vencimento do boleto:
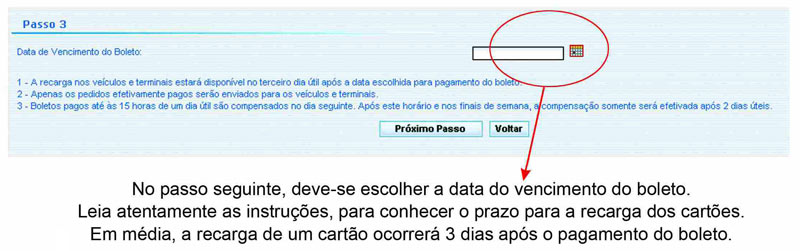
No passo final é mostrado um resumo do pedido. Estando os valores corretos, basta clicar no botão “Finalizar Pedido”. A mensagem de “Pedido incluído com Sucesso” aparecerá, e o sistema retornará a tela de” Histórico de pedidos”.
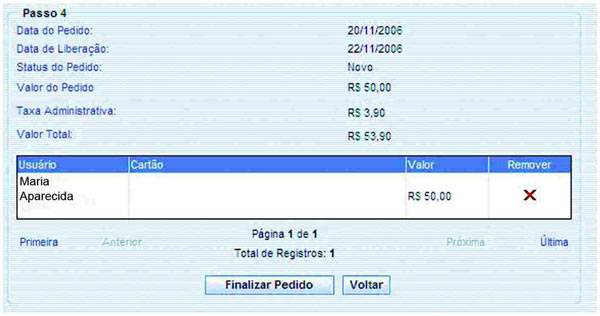
Clicando sobre o ícone do Boleto, você poderá imprimir o boleto para pagamento referente ao pedido realizado. Neste momento, o status do pedido ainda é “Novo”, quando o boleto for pago, o pedido passa a ter o status “Pago e Liberado”, indicando que foi enviado para a recarga.
Não esqueça de desativar o anti pop-up do seu navegador.
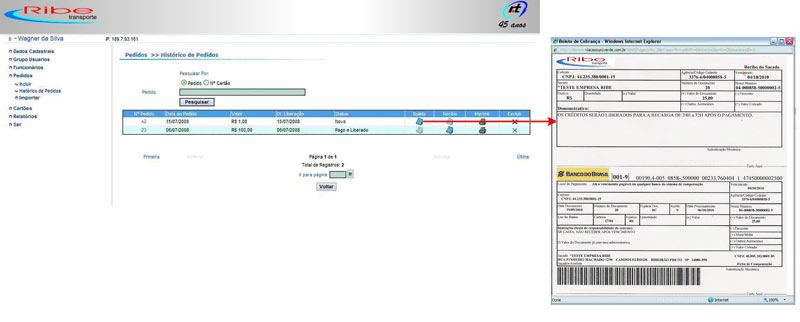
AVISOS IMPORTANTES
- Os pedidos somente serão liberados para recarga após a confirmação do pagamento do boleto.
- Os boletos não poderão ser pagos após seu vencimento. Neste caso, será necessário realizar um novo pedido.
- Após a compensação do pagamento, os créditos estarão disponíveis em até 48 horas.
Todos os pedidos realizados pela empresa permanecem armazenados no sistema, sendo possível a reimpressão dos recibos a qualquer momento bem como a navegação de todos os itens que compõem o pedido.
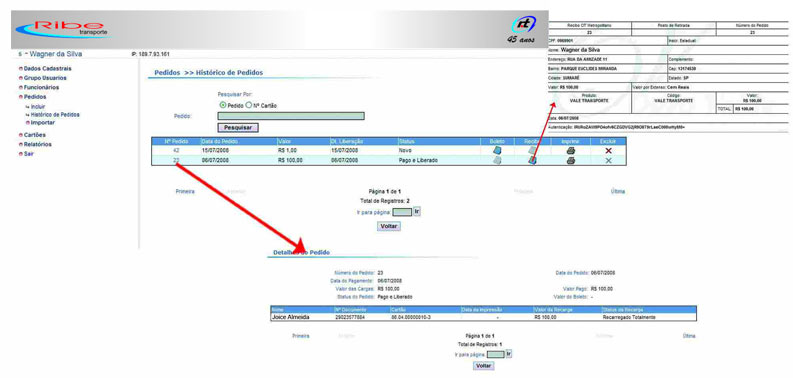
É possível ainda imprimir de forma rápida o pedido realizado, clicando sobre o ícone da impressora ao lado do pedido desejado.
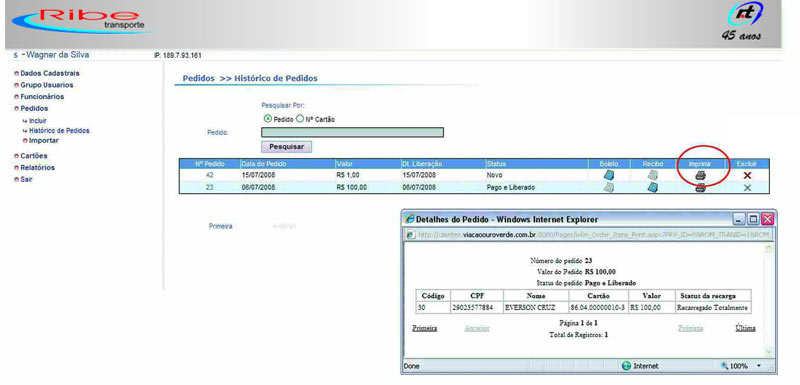
7. CONFIRMAÇÃO DE RECEBIMENTO DE UM CARTÃO
Os novos cartões solicitados ficam bloqueados para uso até que seja feita a confirmação do recebimento dos mesmos. Para isto, basta ir ao “Menu Cartões – Confirmação Recebimento”, marcar na caixa de checagem à esquerda o cartão que deseja desbloquear, e depois clicar em confirmar.
O sistema permite que sejam importados arquivos TXT com base no layout estabelecido pela Ribe Transporte, eliminando o trabalho de digitação tanto de dados de novos funcionários como dos pedidos mensais. O menu Instruções contém o layout dos arquivos para importação direta no sistema.
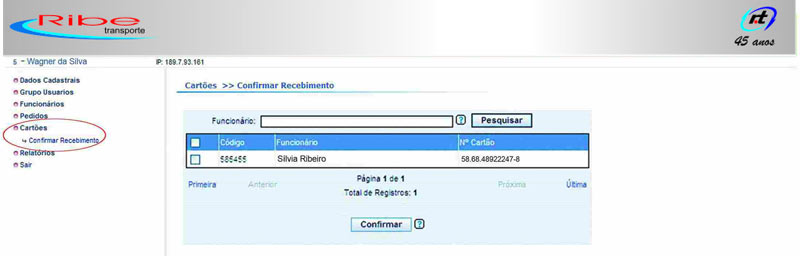
Para importar um arquivo, basta procurá-lo pelo menu Processar. O acompanhamento da importação deve ser feito no menu Status (apenas os arquivos com status "Importado com sucesso!" foram corretamente transferidos para o sistema.
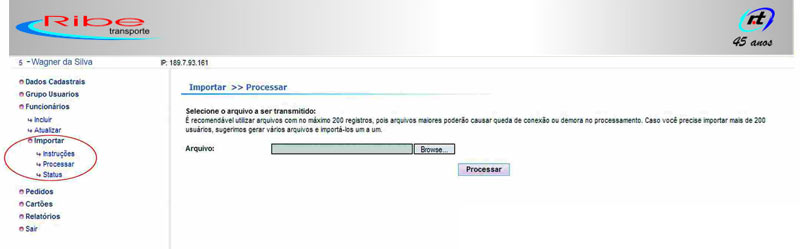
8. RELATÓRIOS GERENCIAIS
Pode acompanhar todos os pedidos já realizados no site, ver o histórico de pagamento e ter sempre à mão um resumo gráfico e estatístico dos últimos 12 meses de compras de vale-transporte.